Views (conocidos como "formas" en las bases de datos de escritorio de Access ) proporcionan los medios por los usuarios que interactuarán con su aplicación Access vistas en Access 2013 apps contienen un conjunto común de elementos de la interfaz de usuario que permiten la creación rápida de nuevas aplicaciones.
Access 2013 está diseñada para habilitar la creación de vistas funcionales con poca intervención. Cuando se crea una nueva tabla, Access crea automáticamente dos vistas. Figura 2 se muestra una nueva tabla con las vistas creadas automáticamente.
Figura 2. Nueva tabla con dos vistas

Vistas se organizan por las tablas que está enlazados a en el panel de mosaico. De forma predeterminada, cada tabla está representada por un mosaico en el panel se organizan en mosaico. Figura 3 se muestra en la tabla Orders seleccionada en el panel de mosaico.
Figura 3. El panel de mosaico

Puede cambiar las tablas en el panel de mosaico. Puede cambiar el nombre mostrado en un mosaico, que no cambie el nombre de la tabla subyacente.Sin embargo, la eliminación de la ficha elimina la tabla.
Puede ocultar mosaicos que no desea que se mostrará en el explorador web. Cuando se oculta un mosaico, aún se pueden editar la tabla y las vistas en Accesssubyacente. Aunque el usuario no puede acceder a las vistas de mosaicos ocultos directamente, puede usar las acciones de macro ChangeView oOpenPopup para mostrar una vista asociada con un mosaico oculto. Figura 4 se muestra que se han oculta los mosaicos problemas relacionados y comentarios del problema.
Figura 4. Mosaicos ocultos en el diseñador de vistas

Una vez que se selecciona un mosaico, en el Selector de vista se abre la vista determinada que se va a trabajar con. Figura 5 muestra que está seleccionada la vista Hoja de datos de pedidos.
Figura 5. Vista de hoja de datos de pedidos está activa

Puede quitar las vistas predeterminadas y agregar las vistas personalizadas para cualquier mosaico.
Tipos de vista
Hay cuatro tipos de vistas que se pueden crear en su aplicaciónAccess 2013 : detalles de la lista, hoja de datos, Resumen y en blanco.
Detalles de la lista es una de las vistas Access genera automáticamente cuando se crea una tabla. La característica principal que lo distingue de una vista de lista es el panel de lista que aparece en el lado izquierdo de la vista. El panel de la lista se usa para filtrar y navegar por los registros contenidos en la vista.
El panel de la lista puede mostrar hasta tres elementos de cada registro mediante la configuración de sus propiedades primario, secundarioy vista en miniatura . La figura 6 muestra que el panel de lista en la vista de lista de empleados está configurado para mostrar los campos FullName y Puesto de trabajo .
Figura 6. Ver detalles de la lista

En el cuadro de búsqueda, que se encuentra en la parte superior del panel de lista, filtra la vista mediante la búsqueda de todos los valores en la vista.
Hoja de datos es que el tipo de vista Access genera automáticamente cuando se crea una tabla. Vistas de hoja de datos son útiles para los que les resulta más fácil escribir, ordenar, y filtrar los datos de una forma es similar a la hoja de cálculo. La figura 7 muestra que se filtra la vista Hoja de datos de pedidos para mostrar los pedidos que no han enviado todavía.
Figura 7. Una vista filtrada de la hoja de datos

Vistas de resumen se pueden usar para agrupar registros en función de un campo y, opcionalmente, calcular una suma o promedio. El campo Agrupar por sus valores muestra en una vista de lista. Cuando se selecciona un grupo, el registro incluido en el grupo se muestra en un control de los elementos relacionados. El control de los elementos relacionados puede configurarse para mostrar hasta cuatro campos que tienen información sobre el registro.Puede ser una vista de la ventana emergente especificado si desea explorar en profundidad el elemento. Figura 8 se muestra la vista de Problemas por estado , un resumen ve que los grupos en la tabla de problemas con el campo de Estado .
Figura 8. Una vista de resumen

Están vistas en blanco, tal y como era de esperar, en blanco cuando se crean. Vistas en blanco son útiles para la creación de la vista emergente que va a contener un único registro cuando se abre. Como alternativa, puede usar una vista en blanco para crear un panel de control personalizado para el usuario navegar por la aplicación.
Personalización de una vista
El diseñador de vistas de Access 2013 no proporciona la perfecta píxel enfoque ofrece al diseñar formularios de las bases de datos de cliente. La vista y sus controles en Access 2013 apps admiten un conjunto más pequeño de los controles, propiedades y eventos.
El diseñador de la vista se presenta como una cuadrícula de la tabla. Como agregar, mover y cambiar el tamaño de un control en una vista, ésta se ajusta a la cuadrícula invisible. Para configurar una propiedad de control, seleccione el control. Se muestran los iconos de uno o más al lado del control. Selección de un icono muestra un mensaje emergente que contiene una categoría de propiedades. Access muestra las propiedades que son relevantes en el contexto actual. Figura 9 se muestra las propiedades de datos para el control de ProjectComboBox .
Figura 9. Emergente de (propiedad)

Cuando se une a un origen de datos, las vistas de lista de todos los detalles, hoja de datos y en blanco contienen una barra de acción. La barra de acción es una barra de herramientas personalizable que aparece en la parte superior de cada vista. De forma predeterminada, la barra de acción contiene botones para agregar, editar, guardar, eliminar y cancelar las modificaciones. Puede agregar botones que realizan acciones personalizadas. También puede eliminar los botones predeterminados u ocultar de la barra de acciones por completo.
Nuevos controles
Access 2013 apps admiten dos controles que son nuevos en Access; el control de Autocompletar y el control de los elementos relacionados.
El control de Autocompletar muestra una lista de registros que coincidan con lo que está escribiendo en el cuadro. Figura 10 se muestra un control de Autocompletar enlazado a una lista de empleados.
Figura 10. Control de Autocompletar

Mientras se escribe, el control de Autocompletar muestra hasta ocho registros coincidentes. El control de Autocompletar es una buena alternativa para el control de cuadro combinado cuando la lista de elementos es larga.
El control de los elementos relacionados muestra un conjunto de registros de tablas relacionadas con la tabla de base de la vista. La figura 11 muestra un control de los elementos relacionados en una vista. El control está configurado para tener dos fichas. La primera ficha muestra problemas abiertos por el empleado seleccionado. La segunda tabulación muestra problemas asignados a los empleados seleccionados
Figura 11. Control de los elementos relacionado

Para editar los elementos de una ficha de los elementos relacionados, es preciso asignar una vista a su propiedad de la vista de la ventana emergente .Se abrirá la vista especificada en una ventana emergente al elegir un elemento.












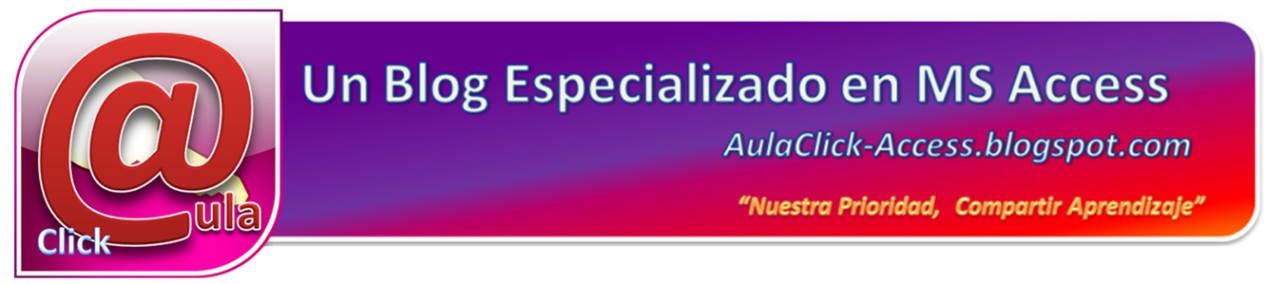









Me ha encantado el blog, muy bien explicado. Realmente se ha incluido I+D muy importante en Access 2013.
ResponderBorrarMe surge una duda. Quiero desarrollar aplicación web con Access 2013 de Office 365. Entiendo que Access es el backoffice y sólo lo precisa el desarrollador, los usuarios finales les bastaría con plan office 365 que incluya Sharepoint online?
De lo contrario el proyecto sería inviable económicamente, todos los usuarios precisarían del Plan E3 de Office 365 (incluye suscripción a Office Professional Plus).