Puede vincular o importar datos de Salesforce, que es una solución empresarial de administración de relaciones con los clientes (CRM) basada en la nube. Para más información, vea Salesforce.com.
- Al vincular a datos, Access crea una conexión bidireccional que sincroniza los cambios de los datos en Access y Salesforce.
- Al importar datos, Access crea una copia única de los datos y, por tanto, los cambios de los datos (ya sea en Access o en Salesforce) no se sincronizan.
Antes de empezar
¿Quiere facilitar el proceso? Realice las preparaciones siguientes antes de vincular a datos o importar datos:
- Identifique la información de conexión necesaria, incluido un nombre de usuario, contraseña y token. Si intenta obtener acceso a Salesforce desde una dirección de protocolo de Internet (IP) que se encuentre fuera del intervalo IP de confianza de la empresa, tendrá que escribir un token de seguridad, que es un código alfanumérico que distingue mayúsculas de minúsculas. Para más información, vea Reset Your Security Token (Restablecer el token de seguridad).
- El controlador ODBC que se usa para obtener acceso a Salesforce requiere una cuenta de Salesforce basada en la edición Developer Edition, Professional Edition, Enterprise Edition o Unlimited Edition. Para usar este controlador, debe tener habilitado el acceso de API. Para más información, vea Control Individual API Client Access to Your Salesforce Org (Controlar el acceso de cliente de API individuales a la organización de Salesforce).
- Identifique las tablas que quiera vincular o importar. Puede vincular o importar más de una tabla en una misma operación.
- Tenga en cuenta el número de columnas en cada tabla. Access no admite más de 255 campos en una tabla, por lo que solo vinculará o importará las primeras 255 columnas.
- Determine la cantidad total de datos que se importarán. El tamaño máximo de una base de datos de Access es de 2 GB, menos el espacio necesario para los objetos del sistema. Si Salesforce contiene tablas de gran tamaño, es posible que no pueda importarlas todas a una única base de datos de Access. En ese caso, puede vincular los datos, en lugar de importarlos.
- Proteja la base de datos de Access y la información de conexión que contenga con una ubicación de confianza y una contraseña de la base de datos de Access. Para más información, vea Decidir si se debe confiar en una base de datos y Cifrar una base de datos utilizando una contraseña de base de datos.
- Planee con antelación si quiere crear relaciones adicionales. Access se vincula o importa tablas seleccionadas y todas las tablas relacionadas en el modelo de datos de Salesforce. Para más información sobre este modelo de datos, vea Data Model Overview (Información general sobre el modelo de datos).Access no intenta crear automáticamente relaciones entre estas tablas relacionadas. Puede crear de forma manual las relaciones entre tablas nuevas y existentes con la ventana Relaciones. Para más información, vea ¿Qué es la ventana Relaciones? y Crear, modificar o eliminar una relación.
Fase 1: Introducción
- Seleccione Datos externos > Nuevo origen de datos > De los servicios en línea > De Salesforce.
- Siga uno de estos pasos:
- Para importar, seleccione Importar el origen de datos en una nueva tabla de la base de datos actual.
- Para vincular, seleccione Vincular el origen de datos creando una tabla vinculada.
- Haga clic en Aceptar.
Fase 2: Escribir las credenciales y los parámetros de cadena de conexión
En la cuadro de diálogo Microsoft Access: Conectar con Salesforce, siga estos pasos:
- Escriba un nombre de usuario y contraseña en los cuadros Nombre de usuario y Contraseña.
- Escriba un token de seguridad en el cuadro Token de seguridad.
- Opcionalmente, escriba uno o más parámetros de conexión en el cuadro Parámetros adicionales de cadena de conexión.Para más información, vea Parámetros de conexión.
Fase 3: Seleccionar tablas para vincularlas o importarlas
- En el cuadro de diálogo Vincular tablas o Importar objetos, en Tablas, seleccione las tablas que quiera vincular o importar y, después, haga clic en Aceptar.
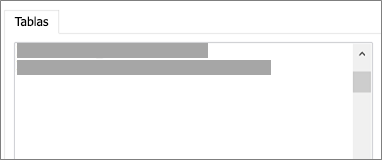
- En una operación de vinculación, decida si quiere seleccionar la opción Guardar contraseña.Seguridad Al seleccionar esta opción, ya no tendrá que escribir las credenciales cada vez que abra Access y obtenga acceso a los datos. Pero se almacenará una contraseña no cifrada en la base de datos de Access, lo que significa que los usuarios que tengan acceso al contenido de origen podrán ver el nombre de usuario y la contraseña. Si selecciona esta opción, es muy recomendable que almacene la base de datos de Access en una ubicación de confianza y que cree una contraseña para la base de datos de Access. Para obtener más información, vea Decidir si se confía en una base de datos y Cifrar una base de datos con una contraseña de base de datos.
Fase 4: Crear especificaciones y tareas (solo importación)
- En el cuadro de diálogo Obtener datos externos: Base de datos Salesforce, puede guardar los pasos de importación como una especificación y crear una tarea de Outlook para automatizar la operación de importación de forma periódica. Para más información, vea Guardar los detalles de importación o exportación como especificación.
Resultados
Cuando se realiza una operación de vinculación o importación, las tablas aparecen en el panel de navegación con el mismo nombre que la tabla o vista de Salesforce. Durante una operación de importación, si ese nombre ya está en uso, Access agrega "1" al nuevo nombre de tabla. Pero puede cambiar los nombres de las tablas para que sean más significativos.
En una operación de importación, Access nunca sobrescribe una tabla en la base de datos. Aunque no se pueden anexar directamente datos de Salesforce en una tabla existente, puede crear una consulta de datos anexados para anexar ratos después de importar datos desde tablas similares.
En una operación de vinculación, si las columnas son de solo lectura en la tabla de Salesforce, también serán de solo lectura en Access.
Sugerencia Para ver la cadena de conexión, mantenga el mouse sobre la tabla en el panel de navegación de Access.
Actualizar el diseño de una tabla vinculada
No se pueden agregar, eliminar ni modificar columnas, ni tampoco se pueden cambiar los tipos de datos de una tabla vinculada. Si quiere cambiar el diseño, tendrá que hacerlo en la base de datos de Salesforce. Para ver los cambios de diseño en Access, actualice las tablas vinculadas:
- Seleccione Datos externos > Administrador de tablas vinculadas.
- Seleccione las tablas vinculadas que quiera actualizar, haga clic en Aceptar y, después, en Cerrar.
Parámetros de conexión
En la tabla siguiente se describen los parámetros de conexión que puede especificar en el cuadro Parámetros adicionales de cadena de conexión del cuadro de diálogo Microsoft Access: Conectar con Salesforce.
Separe dos o más parámetros con un punto y coma. Use los ejemplos de sintaxis siguientes como guía:
UID=myaccount;BulkBatchSize=9000;UseNumeric=1;
Nombre de clave
|
Descripción
|
Valor predeterminado
|
Obligatorio
|
|---|---|---|---|
PWD
|
La contraseña correspondiente al nombre de usuario que facilitó en el campo de nombre de usuario (la clave UID).
|
Ninguno
|
Sí
|
UID
|
El nombre de usuario de su cuenta de Salesforce.
|
Ninguno
|
Sí
|
AutoLogout
|
Cuando esta opción está habilitada (1), se cierra sesión en la conexión de Salesforce cuando el controlador cierra la conexión.
Cuando esta opción está deshabilitada (0), no se cierra sesión en la conexión de Salesforce cuando el controlador cierra la conexión.
|
1
|
No
|
BulkBatchSize
|
El número máximo de filas que contiene una sola llamada de la API Bulk al ejecutar DML. El valor máximo es 10 000
|
5000
|
No
|
CERTSPATH
|
La ruta de acceso completa del archivo PEM que contiene los certificados de entidad de certificación de confianza para comprobar el servidor. Si no se establece esta opción, el controlador usa de forma predeterminada el archivo PEM de certificados de entidad de certificación de confianza instalado por el controlador.
|
El archivo cacerts.pem de la subcarpeta \lib dentro del directorio de instalación del controlador.
|
No
|
METADATALEVEL
|
Cuando se habilita esta opción (la clave se establece en 1 o LIGHT), el controlador deduce metadatos en función de un muestreo reducido de los datos en lugar de todos los datos.
Cuando esta opción está deshabilitada (la clave se establece en 0 o FULL), el controlador deduce los metadatos en función de todos los datos.
|
Borrar (0 o FULL)
|
No
|
PARSEMETHOD
|
El lenguaje de consulta que usa el controlador para analizar las consultas. Seleccione una de las opciones siguientes, o bien establezca la clave en uno de los valores entre paréntesis:
|
Intenta analizar las consultas primero como SOQL y después como SQL (2 o SOQL_FIRST)
|
No
|
PROXYHOST
|
El nombre de host o la dirección IP de un servidor proxy a través del que quiere conectarse.
|
Ninguno
|
Sí, si se conecta a través de un servidor proxy.
|
PROXYPORT
|
El número de puerto que usa el servidor proxy para escuchar las conexiones de cliente.
|
Ninguno
|
Sí, si se conecta a través de un servidor proxy.
|
PROXYPWD
|
La contraseña que usa para tener acceso al servidor proxy.
|
Ninguno
|
Sí, si se conecta a un servidor proxy que requiere autenticación.
|
PROXYUID
|
El nombre de usuario que usa para tener acceso al servidor proxy.
|
Ninguno
|
Sí, si se conecta a un servidor proxy que requiere autenticación.
|
QueryAll
|
Cuando esta opción está habilitada (1), los usuarios de Salesforce podrán realizar búsquedas de registros eliminados si incluyen el parámetro isDeleted=true.
Cuando esta opción está deshabilitada (0), los usuarios no podrán buscar registros eliminados.
|
0
|
No
|
SANITIZECATALOGNAME
|
Cuando esta opción está habilitada (1), el controlador modifica los nombres de catálogo quitando todos los caracteres de identificador SQL-92 no válidos y reemplazando todos los espacios con caracteres de subrayado.
Cuando esta opción está deshabilitada (0), el controlador no modifica los nombres de catálogo.
|
Borrar (0)
|
No
|
URL
|
La dirección URL para conectarse a un espacio aislado de Salesforce.
|
Ninguno
|
No
|
UseAnalyticAPI
|
Cuando esta opción está habilitada (1), el controlador ejecuta informes mediante la API de Analytics.
Cuando esta opción está deshabilitada (0), el controlador ejecuta informes a través de la dirección URL.
|
Seleccionado (1)
|
No
|
USELABEL
|
Cuando esta opción está habilitada (1), el controlador usa los nombres de campo y etiquetas de Salesforce como los nombres y etiquetas en los datos devueltos, respectivamente.
Cuando esta opción está deshabilitada (0), el controlador usa los nombres de campo de Salesforce como los nombres y etiquetas en los datos devueltos.
|
Borrar (0)
|
No
|
UseNumeric
|
Cuando esta opción está habilitada (1), el controlador devuelve los datos como datos SQL_NUMERIC en lugar de datos SQL_DOUBLE.
Cuando esta opción está deshabilitada (0), el controlador devuelve los datos como datos SQL_DOUBLE.
|
Borrar (0)
|
No
|
UseWVarChar
|
Esta opción especifica cómo se asignan los tipos de datos a SQL. Cuando esta opción está habilitada (1), el controlador devuelve los datos como datos SQL_WVARCHAR en lugar de datos SQL_VARCHAR.
Cuando esta opción está habilitada (1), el controlador devuelve los datos como datos SQL_VARCHAR.
|


No hay comentarios.:
Publicar un comentario