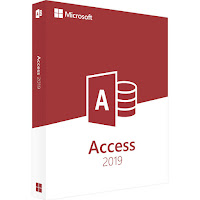
Ahora es momento de conocer las Novedades que nos traerá Access 2019 y como podremos sacarle utilidad, aquí dejo esta publicación con todos los detalles.
Visualizar los datos con nuevos gráficos
Elija entre 11 nuevos gráficos y facilite la comprensión de los datos almacenados en formularios e informes. Haga coincidir los campos con las dimensiones del gráfico y genere una vista previa de los cambios al instante.
Este es solo un muestreo de los nuevos gráficos que puede usar en las bases de datos de Access.
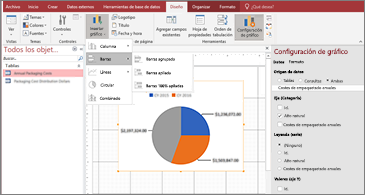
Gráficos de columnas
En un gráfico de columnas, las categorías aparecen a lo largo del eje horizontal (propiedad Eje [categoría]) y los valores, a lo largo del eje vertical (propiedad Valores [eje Y]).
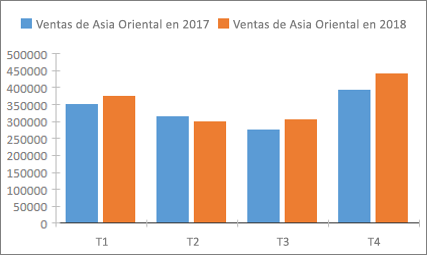
Gráficos de líneas
En un gráfico de líneas, las categorías se distribuyen uniformemente a lo largo del eje horizontal (propiedad Eje [categoría]) y los valores, a lo largo del eje vertical (propiedad Valores [eje Y]).
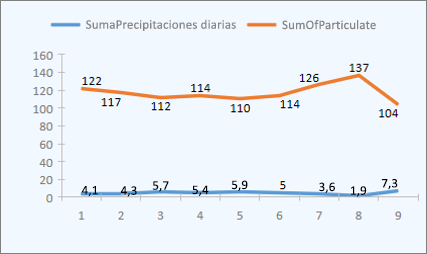
Gráficos de barras
En un gráfico de barras, las categorías se organizan a lo largo del eje vertical (propiedad Valores [eje Y]) y los valores, a lo largo del eje horizontal (propiedad Eje [categoría]). En los gráficos de barras, la colocación habitual de las dimensiones de eje y de valores se invierte.
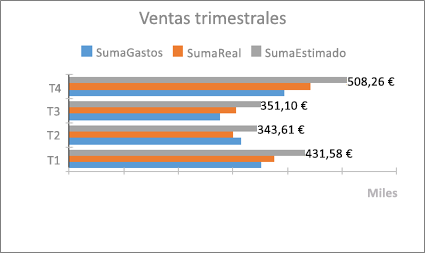
Gráficos circulares
En un gráfico circular, las categorías se muestran como sectores gráficos circulares (propiedad Eje [categoría]). Los valores de datos (propiedad Valores [eje Y]) se suman como un porcentaje del total que se muestra como el gráfico circular.
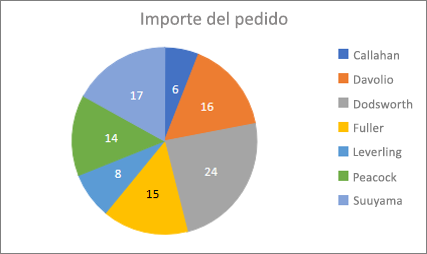
Gráficos combinados
Un gráfico combinado aúna dos o más tipos de gráfico (como un gráfico de columnas agrupadas y un gráfico de líneas) para explicar datos diferentes, pero relacionados entre sí.
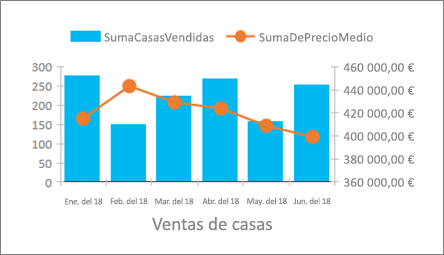
Compatibilidad con números grandes (BIGINT)
El tipo de datos Número grande almacena un valor numérico, no monetario y es compatible con el tipo de datos SQL_BIGINT en ODBC. Este tipo de datos calcula de manera eficaz números grandes.
Puede Agregar un número grande como un campo a una tabla de Access. También puede vincular a bases de datos o importar desde ellas con el tipo de datos correspondiente (por ejemplo, el tipo de datos bigint de SQL Server).
Para usar el tipo de datos número grande para compatibilidad al vincular o importar desde orígenes externos, primero deberá seleccionar una opción en el cuadro de diálogo Opciones de Access. Haga clic en Archivo > Opciones > Base de datos activa. En la parte inferior del cuadro de diálogo Opciones verá la sección Opciones de compatibilidad de tipo de datos . Seleccione la opción admitir el tipo de datos BigInt para las tablas vinculadas o importadas .
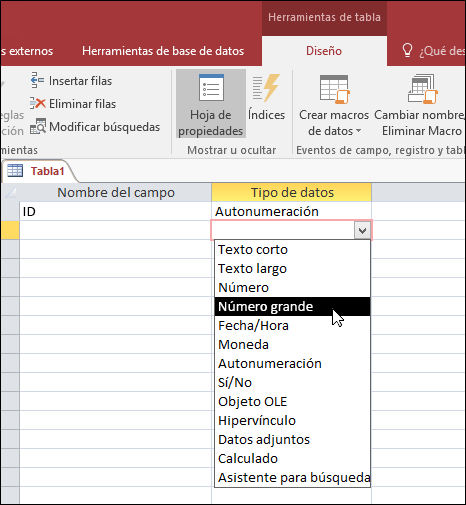
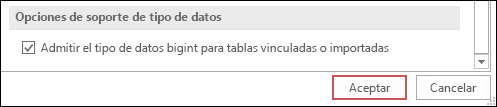
La compatibilidad con dBASE vuelve
Nos complace informarle que hemos vuelto a presentar compatibilidad con archivos de dBASE (. dbf) en Access. Una vez más, puede importar o vincular a los datos almacenados en archivos de dBASE en Access, así como exportar datos a archivos de dBASE.
Para obtener más información sobre cómo importar o vincular archivos de dBASE, vea importar datos de o vincular datos a dBase.
Para obtener más información sobre cómo exportar datos de Access a archivos de dBASE, vea exportar datos a dBase.
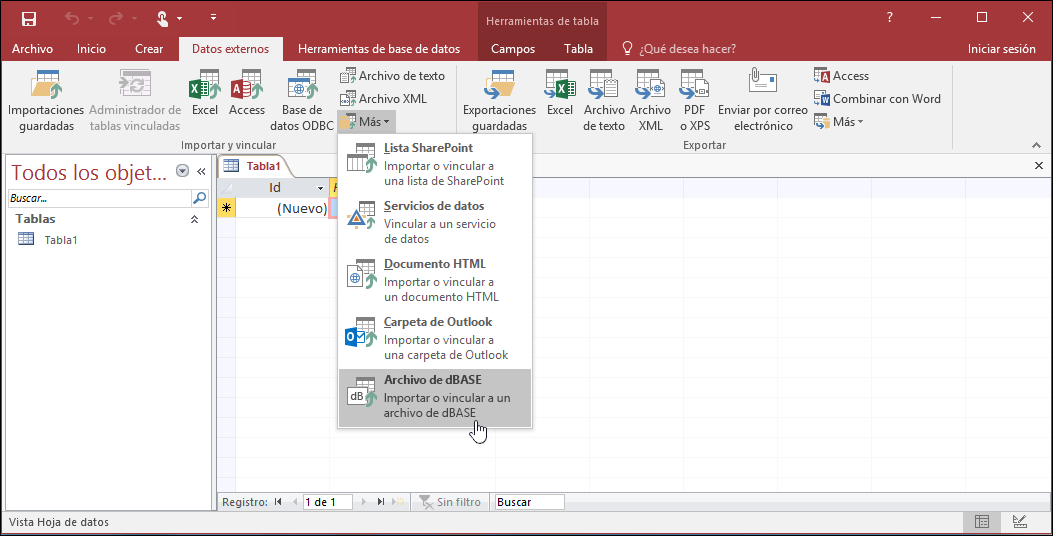
Ordenación de la hoja de propiedades
¿Tiene problemas para encontrar la propiedad específica que desea en la hoja de propiedades entre las docenas de propiedades disponibles? La ordenación en la hoja de propiedades de formularios e informes está aquí. Nunca ha sido más fácil encontrar una propiedad específica en la hoja de propiedades. Los formularios e informes contienen docenas de propiedades distribuidas entre varias pestañas, lo cual a veces significa que es difícil encontrar el que desea. Si conoce el nombre específico de la propiedad que desea, puede ordenar la lista para que sea más fácil de encontrar.
Abra la hoja de propiedades cuando esté en modo de diseño para formularios e informes y verá un botón de alternancia de ordenación en la esquina superior derecha. La configuración predeterminada, no ordenada, enumera las propiedades en el orden original que se usa en Access.
Haga clic en ordenar y Access ordena la lista de propiedades alfabéticamente.
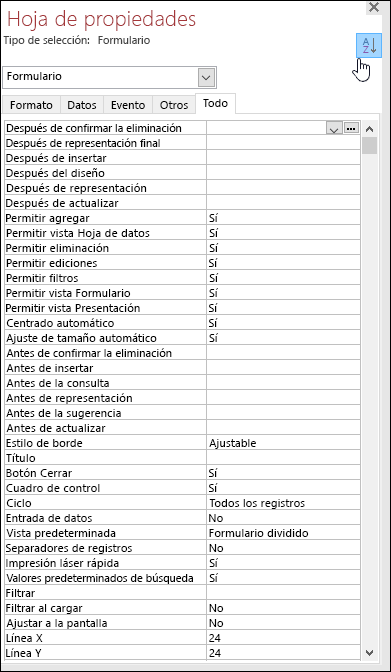
Haga clic en ordenar de nuevo para alternar la ordenación de nuevo a la configuración predeterminada.
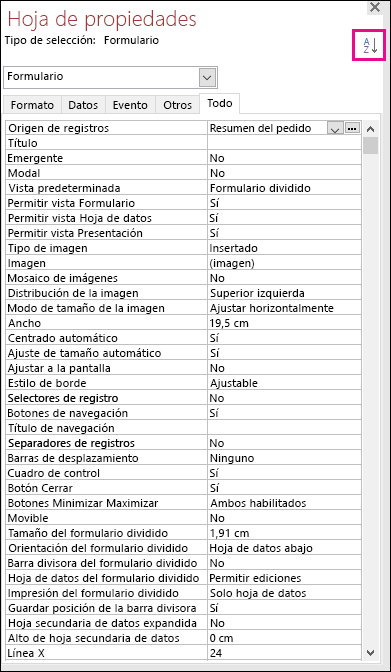
Nueva propiedad de nombre de etiqueta para los controles
Hemos agregado una nueva propiedad a los controles denominada Nombre de etiqueta para que pueda asociar un control de etiqueta a otro control. Anteriormente, era necesario "cortar" un control de etiqueta y "pegarlo" en otro control para asociarlos. Ahora, con la nueva propiedad Nombre de etiqueta, es muy sencillo escribir el nombre de un control de etiqueta para asociarlo.
Asociar un nombre de etiqueta a un control favorece la accesibilidad porque, de esta manera, las tecnologías de asistencia pueden detectar e indicar la asociación.
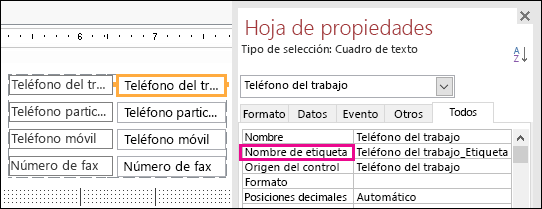
Lógica de reintento de conexión ODBC
Cuando Access pierde la conexión ODBC a un origen de datos externo, los usuarios tienen que cerrar y volver a abrir sus bases de datos de Access para continuar trabajando con objetos que usan datos de esos orígenes de datos externos. Access no intenta restablecer la conexión perdida incluso si la conexión es válida de nuevo y no hay nada que los usuarios puedan hacer para probar y volver a conectar el origen de datos externo.
Hemos mejorado esta experiencia para que ahora, si Access pierde la conexión ODBC a un origen de datos externo, Access intenta volver a conectarse automáticamente al origen de datos. En este escenario, ahora verá la siguiente experiencia:
- Si Access pierde la conexión ODBC a un origen de datos externo que está intentando usar, verá un mensaje de error que describe el error.
- Access intenta volver a conectarse automáticamente al origen de datos al realizar operaciones que requieren una conexión a un origen de datos externo. Si el reintento es satisfactorio, puede seguir trabajando con los datos y objetos de base de datos sin tener que cerrar y volver a abrir Access.
- Si el intento no se completa correctamente, no podrá trabajar con objetos que utilicen los orígenes de datos externos colocados, pero puede seguir trabajando con otras áreas de la base de datos que no dependan de los orígenes de datos no accesibles.
- Si intenta volver a usar datos u otros objetos que dependan de las conexiones de datos externos, Access intentará volver a conectarse al origen de datos externo.
Mejoras de accesibilidad
Seguimos nuestro esfuerzo por mejorar la accesibilidad de Access para todos los clientes. En Access 2019, verá muchas nuevas mejoras en el panorama de Access.
Estas son algunas mejoras que verá al usar narrador de Windows y otra tecnología de asistencia:
- Ahora puede reconocerse y leerse el estado de los campos de búsqueda y los cuadros combinados (ya estén contraídos o expandidos).
- Ahora puede reconocerse y leerse toda la fila de búsqueda o de cuadro combinado cuando haya varias columnas.
- Un nombre de grupo de opciones junto con el estado de una opción (activada o desactivada) en un cuadro de diálogo ahora se puede reconocer y leer.
- Ahora puede reconocerse y leerse el icono de flecha del menú filtro para una columna de hoja de información.
- En el modo de exploración de narrador de Windows, ahora puede presionar flecha izquierda o flecha derecha para desplazarse a un botón de radio y presionar espacio o entrar para activarlo.
- Narrador y otra tecnología de asistencia ahora puede oír más elementos de control que se llaman cuando usan datos adjuntos, controles de pestañas y controles de casilla de verificación en formularios, informes y hojas de datos.
- Narrador y otra tecnología de asistencia ahora le resultará más fácil leer los nombres de columna que se muestran en las hojas de información de tablas, consultas y formularios.
- Narración mejorada y otra tecnología de asistencia cuando un control de una sección de formulario recibe el foco.
Estas son algunas mejoras que verá cuando use el modo de contraste alto de Windows:
- Ahora está visible el botón filtro en la barra de navegación de registros de la parte inferior de un formulario u hoja de comentarios.
- La pestaña importaciones guardadas del cuadro de diálogo administrar tareas de datos se muestra correctamente y ahora está visible al editar texto.
- Los formularios e informes se muestran en el modo de contraste alto, como los encabezados de columna de la hoja de información, los controles de botón de comando con temas y el color del texto de las celdas en las hojas.
Otra accesibilidad mejoras en Access
- Para crear una tabla, ahora puede presionar ALT + H. Para abrir el menú de filtro de una columna de tabla, ahora puede presionar Q. Para abrir el cuadro de diálogo Buscar y reemplazar, ahora puede presionar FD.
- Ahora, el uso de métodos abreviados de teclado F6 y Mayús + F6 recorre todas las secciones de los formularios emergentes.
Editar un nuevo elemento de lista de valores es más fácil
Presentamos un nuevo método abreviado de teclado que permite abrir más fácilmente el cuadro de diálogo Editar elementos de lista cuando trabaja con cuadros combinados de la lista de valores en los formularios de Access.
Podrá usar este nuevo método abreviado de teclado si usa una lista de valores como origen de datos en su cuadro combinado y ha establecido la propiedad Permitir ediciones de lista de valores en Sí. Cuando el foco esté situado en el cuadro combinado en la vista Formulario, presione Ctrl+E para abrir el cuadro de diálogo Editar elementos de lista.
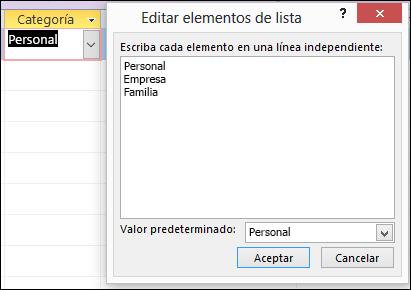
Mejoras del cuadro información
El cuadro ¿ qué desea hacer? en la parte superior de la cinta de opciones se ha actualizado con una búsqueda, contenido y recomendaciones mejoradas para responder a las preguntas mejor y rápidamente. Ahora, al introducir una búsqueda de una tarea, función o pregunta determinada, verá una gran variedad de opciones. Si se trata de un acceso rápido a las tareas, se intentará encargarlo directamente desde el panel información. Si es una pregunta más compleja, te ayudaremos a que consideres la mejor opción para satisfacer tus necesidades. Pruébelo para ver con qué rapidez puede encontrar lo que busca y realizar las tareas.
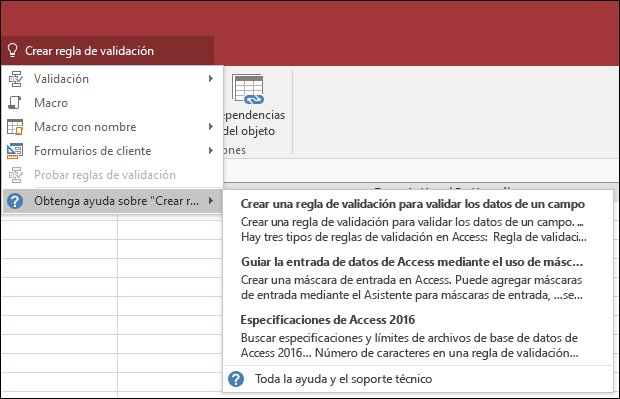
Los objetos de las ventanas de diseño son más fáciles de cambiar de tamaño
Hemos leído sus comentarios sobre cómo cambiar el tamaño de los objetos de la tabla en el diseño de la consulta y en las ventanas de relación. Hemos escuchado sus comentarios y hemos facilitado el área de los bordes en los que se puede hacer clic para captar el mouse. Ahora tendrá un tiempo más fácil para captar y cambiar el tamaño del borde de las tablas con el mouse dentro de estas ventanas.
También hemos oído que los comentarios que captan y mueven formularios emergentes con el mouse eran difíciles. Del mismo modo, hemos hecho que el mouse se grabe en estos escenarios con el área seleccionable de los bordes. Ahora dispondrá de un tiempo más fácil para captar y cambiar el tamaño del borde de las tablas con el mouse y los formularios emergentes.
Mejoras de desplazamiento del panel de navegación
Hemos escuchado los comentarios de los clientes que se desplazan por la lista de objetos en el panel de navegación en el modo de visualización de alta resolución. Mejoramos esta área ahora, lo que significa que no deberías ver "golpes" al usar el panel de navegación en modos de visualización de PPP más altos.










No hay comentarios.:
Publicar un comentario