 Para poder Crear o Personalizar una Cinta de Ribbon en Access 2007 y 2010 (Tambien conocidos como Los nuevos Menus de Access 2007 y 2010), se hace necesario migrar a la programacion XML dentro de Access (ver referencia de office), ya que es a traves de esta es como son diseñados los elementos que conforman la Cinta de Ribbon; desde Tabs, Grupos, Controles, Imagenes, Menus y Submenus, Botones, etc.
Para poder Crear o Personalizar una Cinta de Ribbon en Access 2007 y 2010 (Tambien conocidos como Los nuevos Menus de Access 2007 y 2010), se hace necesario migrar a la programacion XML dentro de Access (ver referencia de office), ya que es a traves de esta es como son diseñados los elementos que conforman la Cinta de Ribbon; desde Tabs, Grupos, Controles, Imagenes, Menus y Submenus, Botones, etc.Aqui les mostraremos como Diseñar estas cintas de Ribbon para Access 2007 y 2010, programando XML de una manera muy simple.
Primero antes de Empezar Necesitamos entender e identificar los elementos que conforman una Cinta Ribbon en Access, ya que si bien es cierto (dia con dia las usamos), no alcanzamos a comprender como son identificados estos elementos dentro de la Cinta Ribbon. Empezaremos segun el order como debe ser conformado una archivo XML para Ribbon.
Si quiere conocer mas detalles sobre XML Click Aqui
Ahora si vamos a Empezar!! Conozcamos a vista de pajaro como se veria un archivo XML para un a Cinta de Ribbon en Access.
PASO 1
La primer Etiqueta es "CustomUI" y marcaje es como se muestra abajo, esta es la primer etiqueta que ese usa en el archivo XML para la cinta de Ribbon, cabe mencionar que aqui NO vamos a modificar nada. Esta etiqueta le indica a Office que vamos a hacer uso de una cinta de Ribbon Personalizada. Dentro de esta etiqueta vamos a poner mas etiquetas ANIDADAS que tambien van a cumplir funciones importantes en la cinta de Ribbon.
PASO 2
La Segunda Etiqueta es "ribbon" , en esta se especifica como vamos a mostrar nuestra cinta personalizada y esto lo haremos con el atributo startFromScratch a este le asignaremos el valor de ="false" donde garantiza que Access respetara todas sus fichas existentes agregando las nuevas fichas a la derecha de las fichas existentes (tambien podra ocultar fichas individuales). Si se le establece el atributo en valor ="true" se quitan TODAS las fichas existentes y solo se mostraran las creadas mediante el codigo XML.
PASO 3
La Tercera etiqueta es "tabs" en esta etiqueta se indica el comienzo del desarrollo de nuevas fichas en la cinta de opciones. Esta etiqueta no tiene atributos ni valor que cambiar.
PASO 4
La Cuarta etiqueta es "tab" NO se confunda esta no es la anterior!!, esta va dentro de "tabs" . Asi que la etiqueta tab nos servira para crear nuestras fichas en la cinta de ribbon de Access. Esta si lleva 3 atributos (id, label, visible)
Donde:
id="tab1" ==> es un identificador unico para esta etiqueta, pero puede ser nombrado como usted prefiera.
label="Control de Viajes" ==> es el Titulo que aparecera en la parte de arriba de cada ficha.
visible="true" ==> con esto solo indicamos que este visible en la cinta Ribbon.
PASO 5
La quita etiqueta es "Group" , la funcion de esta etiqueta es agrupar botones, controles o menus.
Donde:
id="group1" ==> es un identificador unico
label="Mantenimiento" ==> es lo que vera el usuario
Esto visualmente es un grupo, segun el ejemplo
PASO 6
La Sexta Etiqueta,, apartir de esta etiqueta el contenido puede ser variable desde botones, etiquetas, menus, submenus, separadores, checkbox, etc. para fines de que se relaciones con lo mas basico y util le mostraemos el uso de Botones y Separadores (como en la imagen de arriba) y tambien enlazarlos a la accion que deseemos, por ejemplo abrir un formulario, imprimir un reporte, etc.
Donde:
button id="btn6" ==> es un identificador unico
size="large" ó "normal" ==> es el tamaño del boton
label="Preventivo" ==> es lo que vera el usuario
screentip="Mantenimiento Preventivo" ==> Descripcion Corta (ver imagen abajo)
supertip="Mantenimiento Preventivo ABC / DDE" ==> Descripcion Larga (ver imagen abajo)
imageMSO="Chart3DPieChart" ==> Nombre de la imagen que se va a mostrar, adelante le explico donde obtener estos nombres
onAction="menuRibbon.Preventivo" ==> Nombre de la macro y submacro que controlara las acciones de los botones del ribbon, adelante les explico sobre esta macro.
Para ver el Nombre de las Imagenes
paso 1 hacer click en el boton de [Personalizar Menu]
Paso 2 .- Hacer Click en Personalizar => Mostar todos los comandos => elejir la imagen de la lista hacer click sobre ella y esperar a que aparezca su descripcion (al final de esta se encuentra el nombre de la imagen que podemos usarla para incluirla en el atributo imageMSO)
Crear una Macro bajo el nombre "menuRibbon"
En esta macro bajo la columna de Nombres indicara todas las submacros de todos los eventos que desea se ejecuten cuando se oprima click en algunos de los botones de la cinta de Ribbon.
PASO 7
En este paso vamos a crear una tabla nueva en nuestro sistema bajo el nombre de USysRibbons, en esta tabla vamos a guardar nuestro contenido XML, asi como se muestra en la imagen.
La tabla tiene solo 3 campos
NOMBRE DE LA TABLA : USysRibbons
CAMPOS:
ID (autonumerico)
RibbonName (TEXTO 50 CARACTERES) ==> Aqui le ponemos un nombre a nuestro Ribbon
RibbonXML (MEMO) ==> Aqui guardamos el contenido XML (que ya elaboramos)
Y quedaria asi:
PASO 8
Establecer nuestro Ribbon como predeterminado para nuestra aplicacion de Access
Paso 1 Reiniciamos Access (para que nuestro ribbon sea reconocido por access)
Paso 2 Seleccionamos el nombre de nuestro Ribbon (ver imagen abajo)
Paso 3 Reiniciamos Access Y Listo nuestro nuevo ribbon aparecera en la cinta de Access




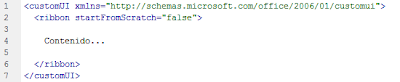

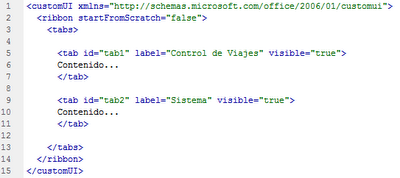

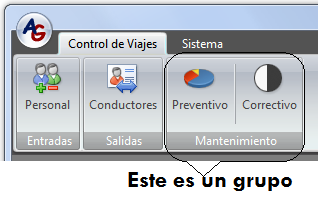




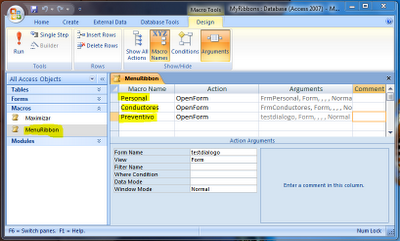











Estimado, es posible colocar imagenes personalizadas???? o solo de la forma que muestras aca????
ResponderBorrarPara versiones de access superiores a 2010 no funciona?
ResponderBorrarSi funciona
Borrar